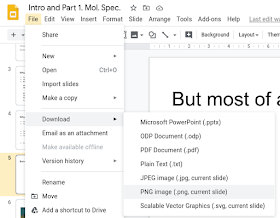Preamble:
The uni admins aren't making it easy for us.
I can handle doing everything on-campus, giving good, or occasionally very good, lectures using the white board and making it dynamic by actually engaging with the target, the students. I can often get them to share my excitement over the amazing stuff we're discussing (especially MO theory -- it's my favourite topic, and my favourite lecture).
I can handle doing everything online if necessary, optimising my lectures to work through zoom or, even better, do away with lectures completely and rely on pre-recorded videos that take advantage of the video format, and use them to flip the class. We can then meet up on zoom to discuss the topics.
But what we're being asked to do is to focus on on-campus teaching, while making sure that everything is being streamed live online to avoid students from showing up to class when infectious.
Note that in our lecture halls we don't have computers. We're expected to bring our own, and we use single projectors. We also don't get any help from IT. Nothing is ever recorded here.
This is incredibly primitive and unprofessional compared to how things were done back in Australia.
What I will show here:
A few approaches to making a lecture work OK for both on-campus and online students simultaneously, and easily. The solutions assume that there's no competency, interest or support from IT.
1. The Basic
The easiest approach is to start zoom on your laptop, share a set of slides and stream it. You need to think about audio though, and there are a number of wireless solutions.
We've been told to use bluetooth headsets, but bluetooth has poor audio. Using 2.4 GHz wireless headsets, like my old logitech G930, gives better audio, but then you can't hear the local audience properly.
My preferred solution is to use a Samson XPD2:
http://www.samsontech.com/samson/products/wireless-systems/xpd-series/xpd2lav/

It's not a headset -- sound won't come out of it, but you can crank up the sound on your computer (or even use external speakers -- I have a very old HP USB speakers that are just about loud enough for a lecture hall (https://support.hp.com/ca-en/document/c02574017)

You can obviously switch input to webcam/document cam etc., but it's pretty basic.
If you have a document camera you can use this just like a webcam. Or you use e.g. https://gitlab.com/docphees/doccam to manage your document camera, and then use the window as input to zoom through share screen.
2. With a bit of Flair
This is a somewhat technical solution on linux, but I think it's easier on win/mac. What we can do is to set up a virtual webcam. The contents of the virtual webcam will be supplied by obs-studio
We then use obs-studio -- in studio mode no less -- to switch between different types of views.
virtual webcam: If you're on linux you need to install v4l2loopback (either as the dkms in the deb repo, or by a very simple compile), and if you're on linux you need the v4lsink. If you're on win/mac you can simply install the virtual camera plug-in for obs-studio.
On linux you need to create a virtual webcam:
sudo modprobe v4l2loopback video_nr=10 card_label="OBS Video Source" exclusive_caps=1
In obs-studio you then choose Tools/V4L2 Video Output and choose /dev/video10
obs-studio
Once that's up and running, set up at least two scenes in obs-studio, and pick studio mode.
I've set up one scene with a lion and a styracosaurus on a webcam, with the background chromakeyed out* over a molecular simulations video, and another one showing the guardian website, but one could've been the window with your slides, and another could be a document camera.
I've then set up ctrl+shift+alt+5 to switch between them:
You can even have different audio input depending on the scene. Useful if you're using wired microphones and moving between different stations in your lecture hall.
In zoom: now all you need to do is to pick the virtual webcam device as your input in zoom. There is a CPU overhead to using obs-studio, so expect the laptop to keep the fan on throughout the lecture.
*The chromakey background is the blue cover of an Office Depot notebook :)